Cara Install Ubuntu Server 20.04
Cara Install Ubuntu Server 20.04 - Seperti yang kita ketahui, Ubuntu adalah sistem operasi gratis alias open source yang banyak digunakan oleh perusahaan untuk infrastruktur system. Ubuntu server berbeda dengan ubuntu desktop yang berbasis GUI, kalo menggunakan GUI selayaknya windows mungkin kita semua lebih familiar tinggal klik saja. Untuk Ubuntu server, semua dilakukan dengan menggunakan command line (CLI)
Di situs resminya saat ini, Ubuntu Server 20.04 LTS merupakan versi terbaru. Kesempatan ini saya akan memberikan tutorial cara install Ubuntu Server 20.04 LTS langkah demi langkah sampai Ubuntu Server bisa digunakan. Kebetulan saat ini sedang mempersiapkan untuk FTP Server yang rencana akan digunakan sebagai Server Backup Cpanel.
Cara Install Ubuntu Server 20.04
1. Persiapan
Berikut yang harus dipersiapkan untuk install Ubuntu Server 20.04 antara lain :
- File ISO Ubuntu Server 20.04, jika tidak punya silahkan download di situs resmi Ubuntu. Sesuaikan dengan asitekur yang ingin sobat install 32-bit atau 64-bit
- Jika menggunakan vmware atau virtualbox, silahkan "New Virtual Machine" dan lakukan attach file ISO Ubuntu Server 20.04 kedalam virtual CD/DVD Drive virtual machine tersebut.
- Untuk spesifikasi hardware yang digunakan bisa disesuaikan dengan kebutuhan, untuk saya pribadi dalam kasus kali ini menggunakan 2 Core CPU, RAM 2GB dan Hardisk sebesar 500GB.
2. Langkah - Langkah Install Ubuntu Server 20.04
Berikut detail install Ubuntu Server 20.04 :
- Setelah masuk ke proses install Ubuntu Server pertama kali, akan muncul nama Sistem Operasi Ubuntu dan versinya. Tekan [ ENTER ] untuk langkah selanjutnya
- Bahasa default untuk system pilih English.Tekan [ ENTER ] untuk langkah selanjutnya
- Pada layar selanjutnya akan menampilkan Keyboard Configuration. Abaikan setingan ini dan tekan [ ENTER ] untuk langkah selanjutnya.
- Ini merupakan langkah yang harus diperhatikan, dan harus dilakukan. Pilih ens32 atau network devices yang tampil pada layar.
- Kemudian pada ens32 Network Interface Pilih [ Edit IP4 ]
- Secara default IP4 Method pada Instalasi Ubuntu Server 20.04 masih dalam keadaan Disable. Jika proses ini terabaikan dan terlanjur terproses untuk Continue Without Network, maka perlu dilakukan langkah agar Network Devices dapat aktif dan terhubung ke jaringan.
- Sobat dapat memilih salah satu dari 2 method IP4 Method. Manual IP4 Method jika ingin menetapkan IP Address secara statik dan tidak terhubungan dengan DHCP Server. Method DHCP jika ingin menetapkan IP Address secara otomatis dimana server akan mendapatkan IP Address dari DHCP Server. Kemudian isikan IP Address, Subnet, Gateway dan Name Server sesuai infrastuktur jaringan yang sedang digunakan.
- Pada layar Configure Proxy cukup abaikan dan pilih Done untuk langkah selanjutnya.
- Pada langkah ini, cukup abaikan dan lanjut ke langkah selanjutnya jika tidak ingin melakukan perubahan pada repository Ubuntunya.
- Pada Storage Configuration, aktifkan Use an entire disk. Lanjut ke langkah selanjutnya tekan [ ENTER ].
- Pada File System Summary pilih Done untuk proses selanjutnya.
- Pada konfirmasi untuk destructive action pilih Continue.
- Isikan data lengkap akun sudoer yang mencakup Nama Akun, Nama Server, Username, dan Password.
- Pada layar SSH Configuration, saya sarankan untuk mengaktifkan fitur ini. Agar aktifitas apapun yang berhubungan dengan server dapat dilakukan melalui SSH (tidak akses secara langsung)
-
Proses Instalasi akan berjalan, jika sudah selesai. Silahkan Reboot/Restart
Server Ubuntunya.
- Ubuntu Server 20.04 siap digunakan. Jangan lupa setelah sobat login kedalam sistem, segera lakukan perubahan pada Root akun dan Update Sistemnya dari Repository.
Diatas adalah langkah detail proses Cara Install Ubuntu Server 20.04, setelah proses instalasi selesai, biasanya langkah terakhir melakukan update sistemnya. Caranya cukup mudah cukup ketikkan sudo apt update setelah setelai ketikkan sudo apt upgrade. Restart server, dan Ubuntu Server 20.04 siap beroperasi.
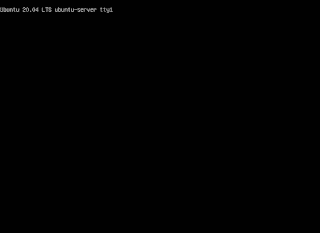



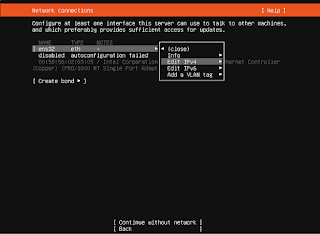
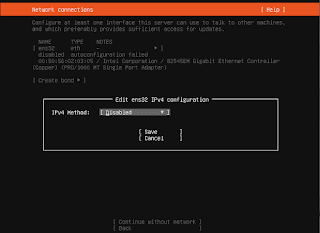



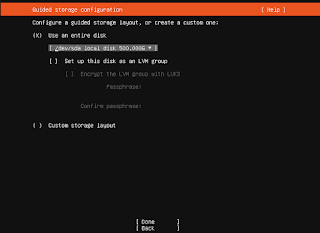


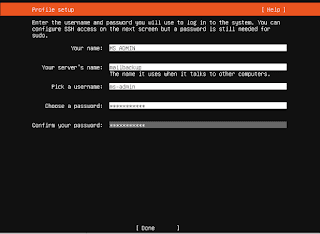
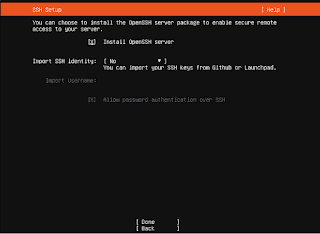

Post a Comment for "Cara Install Ubuntu Server 20.04"
Post a Comment