Cara Install FTP Server VSFTPD Di Ubuntu 20.04
[ install vsftpd ubuntu 20.04 ] - Kali ini saya akan membahas bagaimana untuk menginstall dan mengkonfigurasi FTP Server di sistem operasi Ubuntu Server 20.04. Pembahasa kali ini merupakan kelanjutan dari Cara Install Ubuntu Server 20.04 yang sudah saya bahas sebelumnya.
Sebelum lanjut, saya akan menjelaskan sedikit perbedaan FTP dan VSFTPD. FTP adalah suatu protocol internet yang berfungsi untuk tukar-menukar file dalam suatu network yang menggunakan TCP koneksi bukan UDP, yang biasanya menggunakan port 21. FTP Server adalah suatu server yang menjalankan software yang berfungsi untuk memberikan layanan tukar menukar file dimana server tersebut selalu siap memberikan layanan FTP apabila mendapat permintaan (request) dari FTP client.
Dan sedangkan VSFTPD (Very Secure File Transfer Protocol Daemon) adalah FTP server default untuk Ubuntu, CentOS, Fedora, dan Red Hat. Dimana VSFTPD ini lebih baik, lebih aman, lebih mudah digunakan, dan lebih kompatibel dengan Sistem Operasi Linux. VSFTPD ini mendukung SSL.
Install vsftpd
Behaviour atau kebiasaan yang saya lakukan sebelum instal aplikasi linux adalah update repository. Sobat dapat lakukan update repo dan install aplikasi dalam 1 command dengan menggunakan tanda pemisah instruksi yaitu &&. Ketikkan Y dan tekan ENTER untuk proses instalasi dan tunggu hingga selesai.
sudo apt update && sudo apt install vsftpd
Setelah terinstal bisa dilakukan pengecekan status vsftpd
sudo service vsftpd status
vsftpd.service - vsftpd FTP server
Loaded: loaded (/lib/systemd/system/vsftpd.service; enabled; vendor preset: enabled)
Active: active (running) since Mon 2020-04-27 19:35:30 IST; 13s ago
Main PID: 54532 (vsftpd)
Tasks: 1 (limit: 1137)
Memory: 652.0K
CGroup: /system.slice/vsftpd.service
└─54532 /usr/sbin/vsftpd /etc/vsftpd.conf
Apr 27 19:35:30 ubuntu systemd[1]: Starting vsftpd FTP server...
Apr 27 19:35:30 ubuntu systemd[1]: Started vsftpd FTP server.
Dapat terlihat bahwa saat ini FTP Server telah berjalan.
Konfigurasi Firewall
Demi keamanan, saya sarankan mengaktifkan firewall yang sudah terintegrasi didalam Ubuntu yang biasa menggunakan ufw. Sebelum mengaktifkan firewall, terlebih dahulu untuk menambahkan beberapa rule utama.
Lakukan open port SSH (22), port 20 dan 21 untuk protokol FTP, ports 40000-50000 untuk passive FTP, dan juga port 990 untuk TLS.
sudo ufw allow OpenSSH
sudo ufw allow 20/tcp
sudo ufw allow 21/tcp
sudo ufw allow 40000:50000/tcp
sudo ufw allow 990/tcp
Setelah rule dibuat, aktifkan firewall. Ketikkan Y jika ada notifkasi dan tekan ENTER
sudo ufw enable
Setelah itu cek status firewall
sudo ufw status
Pastikan firewall telah aktif dan rule yang dibuat telah tampil dalam status
Status: active To Action From -- ------ ---- OpenSSH ALLOW Anywhere Apache Full ALLOW Anywhere 3306 ALLOW Anywhere 20/tcp ALLOW Anywhere 21/tcp ALLOW Anywhere 40000:50000/tcp ALLOW Anywhere 990/tcp ALLOW Anywhere OpenSSH (v6) ALLOW Anywhere (v6) Apache Full (v6) ALLOW Anywhere (v6) 3306 (v6) ALLOW Anywhere (v6) 20/tcp (v6) ALLOW Anywhere (v6) 21/tcp (v6) ALLOW Anywhere (v6) 40000:50000/tcp (v6) ALLOW Anywhere (v6) 990/tcp (v6) ALLOW Anywhere (v6)
Membuat User FTP
Saatnya membuat akun FTP untuk dapat mengakses Server FTP ini, pada contoh kali ini saya akan membuat akun dengan nama ftpbackup.
sudo adduser ftbackup
Isikan password baik agar akun aman, atau bisa menggunakan password generator. Setelah itu isikan informasi akun yang tampil pada layar. Hal penting yang harus diperhatikan, jika sobat hanya menginginkan akun ftp ini hanya bisa login via FTP, maka perlu dilakukan pemblokiran di konfigurasi SSH. Buka Konfigurasi SSH
sudo vi /etc/ssh/sshd_config
Kemudian tambahkan script untuk pemblokiran akun ftpbackup
DenyUsers ftpbackup
Setelah selesai, restart SSH services
sudo service sshd restart
Directory Permissions
Setelah akun terbuat, langkah selanjutnya adalah melakukan pengaturan hak akses untuk folder FTP sesuai akun yang sudah dibuat. Memastikan bahwa akun FTP dapat melihat berkas dan mengupload berkas ke server. Dalam contoh kali ini, saya skenariokan bahwa akun ftpbackup hanya diperbolehkan untuk mengakses folder backup di home direktori.
Lakukan set dokument root folder backup untuk akun ftpbackup
sudo usermod -d /backup ftpbackup
Kemudian berikan otorisasi untuk akun ftpbackup ke folder backup secara full akses
sudo chown ftpbackup:ftpbackup /backup
Konfigurasi vsftpd
Langkah terakhir lakukan perubahan sedikit pada file konfigurasi vsftp. Ada beberapa point penting, antara lain mengaktifkan chroot lokal usernya, mengaktifkan full akses pada folder FTP, dan memberikan akses penuh kepada chroot user
Buka file konfigurasi menggunakan vi editor (agar lebih mudah)
sudo vi /etc/vsftpd.conf
Trik dari saya cukup paste kan ketiga script dibawah ini dari setingan standar bawaan vsftpd
write_enable=YES
chroot_local_user=YES
allow_writeable_chroot=YES
Atau jika ingin langsung integrasikan full scriptnya, lakukan backup konfigurasi defaultnya dahulu dengan ektensi.bak
sudo mv /etc/vsftpd.conf /etc/vsftpd.conf.bak
Kemudian buat baru file konfigurasinya
sudo nano /etc/vsftpd.conf
Isikan dengan full script dibawah ini
listen=NO listen_ipv6=YES anonymous_enable=NO local_enable=YES write_enable=YES dirmessage_enable=YES use_localtime=YES xferlog_enable=YES connect_from_port_20=YES chroot_local_user=YES allow_writeable_chroot=YES secure_chroot_dir=/var/run/vsftpd/empty pam_service_name=vsftpd rsa_cert_file=/etc/ssl/certs/ssl-cert-snakeoil.pem rsa_private_key_file=/etc/ssl/private/ssl-cert-snakeoil.key ssl_enable=NO
Langkah terakhir, restart services VSFTPD
sudo systemctl restart vsftpd
Test FTP
Lakukan test koneksi vsftp, menggunakan akun yang sudah dibuat sebelumnya. Saran saya gunakan filezilla client yang sudah support untuk sistem operasi Windows, Mac dan Linux
Isikan Host, Username dan Password FTP dan klik Quickconnect
Terlihat koneksi FTP Server telah berhasil, dan terhubung ke folder backup yang telah saya buat dimana didalamnya sudah berisi folder yang diperlukan.

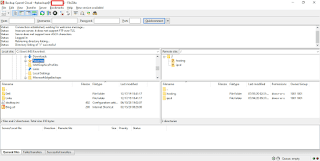
Post a Comment for "Cara Install FTP Server VSFTPD Di Ubuntu 20.04"
Post a Comment